Voici la seconde partir du tutoriel destiné à vous permettre de prendre en main le logiciel Xmind afin de faire des cartes mentales. Après une présentation de la méthode des cartes mentales et du logiciel Xmind (lien), ici je vous guide dans les premières étapes de la réalisation d’une carte avec Xmind. La troisième partie, accessible à cette adresse, vous permettra de l’enrichir.
Quelques explications préalables
Il est recommandé lors de la réalisation d’une carte mentale de travailler avec ses propres idées et mots. Cependant, lors de ce tutoriel, je vais vous inciter à faire la même carte que moi, afin de vous permettre de prendre en main le logiciel. Par la suite, vous pourrez bien sûr la personnaliser, l’adapter à votre guise.
Insérer une image au centre de la carte
Insérer des images dans une carte mentale n’est pas une obligation, vous pouvez vous contenter de texte, pour des raisons de commodité et de rapidité. Ces illustrations peuvent cependant être intéressantes pour : – Vous inspirer pour trouver des nouvelles idées. – Rendre la carte plus parlante, plus esthétique, notamment si vous comptez la montrer à d’autres personnes. – Aider à mieux repérer le thème de la carte ou des branches illustrées par des images choisies avec pertinence. Nous allons ajouter une image au sujet central. A ce stade une image pouvant illustrer la ville de New-York doit être présente dans un dossier déjà créé sur votre ordinateur. (Une précision d’ordre technique : contrairement au fichiers attachés qui seront liés à la carte, et qu’il faut placer dans le dossier de travail au risque de perdre le lien en cas de déplacement de la dite carte, il n’est pas impératif de placer les images dans le dossier de travail, dans la mesure où elles seront intégrées à la carte et qu’il sera possible de supprimer l’image source. Le fait de les placer au préalable dans le dossier de travail correspond cependant à une bonne pratique d’organisation : avoir un matériel de travail correctement rangé) Sélectionnez le sujet central. Passez par le menu Insérer, puis Image depuis le Fichier.

Sélectionner l’image depuis son dossier (1) puis cliquez sur Ouvrir (2)

L’image est maintenant au centre de la carte.

Il est possible de redimensionner l’image : en la sélectionnant, des points bleus apparaissent, il suffit de «tirer» sur l’un de ces points bleus.

Pour modifier la taille de l’image, après l’avoir sélectionnée, il faut cliquer dans le panneau de droite sur l’icône en forme de pinceau. Il sera alors possible de la redimensionner au pixel près.
Créer les sujets principaux et secondaires de la carte
Les sujets de premier niveau correspondent aux thèmes principaux de la carte. Nous allons incorporer dans la carte les points essentiels servant à la préparation du voyage. Pour plus d’efficacité, nous nous servirons des raccourcis clavier : – La touche Inser, sur PC/Window, touche Tab sur Mac pour insérer des sujets enfants ou dépendants. – La touche Entrée, pour insérer des sujets de même niveau.

Pour insérer des sujets de premier niveau, positionnez-vous sur le sujet central (là où est écrit Voyage à New-York) puis appuyez sur la touche du clavier Inser si vous utilisez Windows, sur la touche Tab si vous êtes sur Mac. Aussitôt, un sujet dépendant du sujet central est créé, sur lequel vous devrez écrire «Démarches». Positionnez-vous sur ce nouveau sujet : Démarches, appuyez sur la touche «Entrée» afin de créer un autre branche principale, nommez là : «Hôtels et restaurants».

Pour compléter la carte, ajoutez les branches principales : Transport, Maison, Budget, Bagages, Sorties.

La pratique des raccourcis claviers devrait vous permettre de créer rapidement les branches secondaires suivantes : – Pour la branche Démarches : Assurances, Passeports, Visas – Pour la branche Hôtels et restaurants : Hôtels, Restaurants – Pour la branche Transports : Avion, Sur place – Pour la branche Maison : Garder le chat, Surveiller – Pour la branche Budget : Avion, Hôtel, Restauration, Visites, Shopping – Pour la branche Bagages : Vêtements, Affaires toilettes, Document – Pour la branche Sorties : Musées, Parcs, Quartiers, Panorama
A propos de la structure de votre carte
J’ai évoqué précédemment les structures de cartes qui permettent de présenter des dispositions différentes. S’agissant ici d’une carte mentale dont l’objectif est de favoriser la recherche d’idées, nous avons choisi la structure par défaut proposée par Xmind présente, la structure «carte» (pour carte mentale).
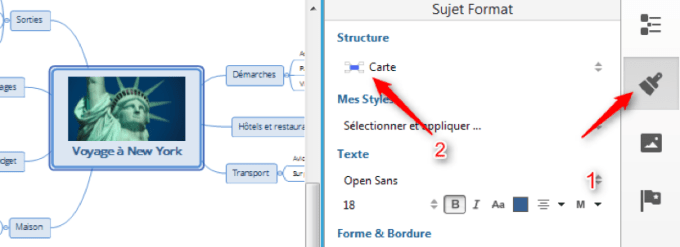
Je vous propose de tester les autres dispositions. – Sélectionnez le centre de la carte. – Cliquez sur l’icône en forme de pinceau sur le panneau de droite (1). – Vous pouvez observer que la carte existante est au format «Carte» (2).
 Afin de vous familiariser avec les nombreuses possibilités de Xmind, vous pouvez changer de structure grâce à la petite double-flèche à droite de la liste des structures. Essayez par exemple la structure «logigramme Droit» qui est proche de l’apparence d’un plan classique. Après quelques essais, passez à nouveau à la structure «Carte» La troisième partie de ce tutoriel est accessible ici.
Afin de vous familiariser avec les nombreuses possibilités de Xmind, vous pouvez changer de structure grâce à la petite double-flèche à droite de la liste des structures. Essayez par exemple la structure «logigramme Droit» qui est proche de l’apparence d’un plan classique. Après quelques essais, passez à nouveau à la structure «Carte» La troisième partie de ce tutoriel est accessible ici.
Leave a comment